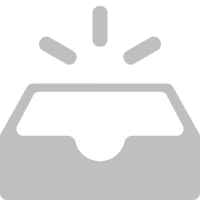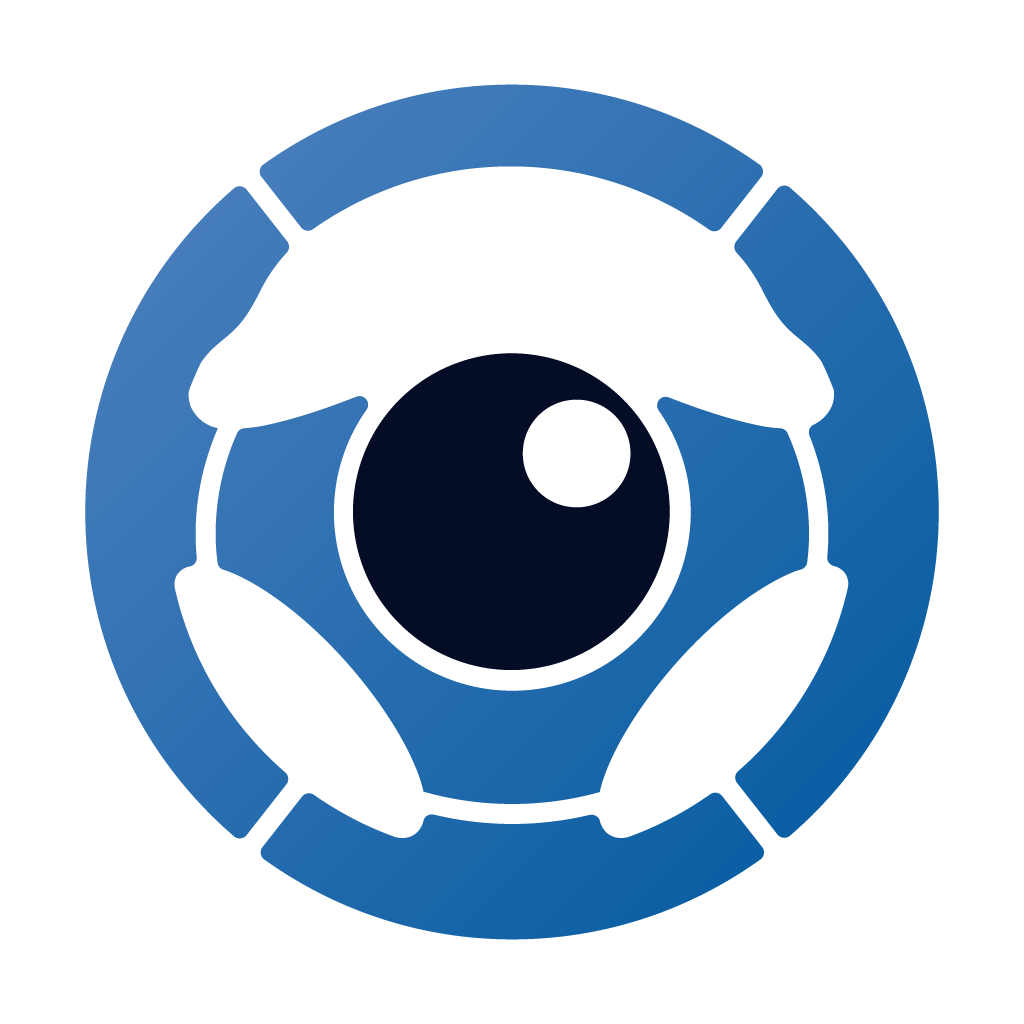
- Home
- Product
- Activate Warranty
- Support
- About Us
- Contact Us
- Home
- Product
- Activate Warranty
- Support
- Download Center
- Q & A
- About Us
- Contact Us
FAQ for Dashcam
Unable to Record Videos
1. Ensure the SD card is properly inserted into the dashcam.
2. Check if the SD card has sufficient available storage space. Regularly clear or transfer locked videos to prevent disruptions in normal loop recording due to a full card.
Dashcam Screen Goes Black
1. Check if the dashcam is correctly connected to the power source through the original car charger.
2. Older vehicle models might experience insufficient voltage/current even with the original car charger, which can cause the device screen to go black.
3. Loose or improperly inserted rear and front camera connection cables can also lead to a black screen.
Flickering Video During Recording
1. Try using a different SD card, as unstable SD cards can cause image flickering.
2. Verify that the dashcam is correctly connected to the power source using the original car charger.
3. Older vehicle models might experience voltage/current issues even with the original car charger, leading to flickering.
4. Loose or improperly inserted rear and front camera connection cables can also cause flickering.
Poor Video Quality
1. Check if the dashcam is set to a lower resolution. Adjust it to a higher resolution.
2. Ensure the dashcam lens is clean and free from obstructions that could affect video quality.
3. Video quality might be poorer at night due to low light conditions, which is normal.
Dashcam Auto Shutdown or Reboot
1. Verify if the power cable and adapter are securely connected. Try using a different power cable or adapter to ensure stable power supply.
2. Hardware or software issues, conflicts, etc., can cause the dashcam to crash and auto-shutdown.
3. SD card errors, full or damaged cards, can lead to auto-shutdown.
Unable to Play Recorded Videos
1. Attempt using different video player applications to ensure the issue isn’t caused by the player (4K+1080P footage uses H.265 encoding and might require a specific player like PotPlayer).
2. Check if the recorded video files are damaged.
3. Ensure the video file format is compatible with your device.
Newly Purchased or Seldom Used SD Card Requires Formatting on Dashcam
1. Format the SD card as FAT32 on a computer, then insert it back into the dashcam and try again.
2. If the problem persists, the SD card itself might be faulty. Try using a different SD card.
3. This dashcam records 4K videos with large file sizes, demanding a high-quality SD card. Recommended SD card specs: U3, 32-128GB TF card.
4. If you have any doubts about SD card selection, contact our customer support email for professional guidance (service@avylet.com).
Can’t Connect to Dashcam’s Wi-Fi
1. Ensure the dashcam’s Wi-Fi function is enabled.
2. In your mobile device’s Wi-Fi settings, find and connect to the correct Wi-Fi network.
3. Ensure the correct Wi-Fi password is entered.
Unable to Connect to the App
1. Confirm you’ve downloaded and installed the correct version of the dashcam app from the app store.
2. Check the mobile device’s Wi-Fi connection, ensure it’s connected to the dashcam’s Wi-Fi network.
3. Make sure you’re using the latest version of the app.
4. Try turning off and on Wi-Fi on your mobile device, then attempt to reconnect.
5. Attempt disconnecting mobile data and try reconnecting. If still unable to connect, provide dashcam firmware version, phone model, software versions, and app version to our official email for professional assistance (service@avylet.com).
Unstable or Disconnected App Connection
1. Ensure there are no obstacles between the dashcam and the mobile device for a more stable signal.
2. Try connecting in an environment without interference to rule out external factors.
3. Restart the dashcam and mobile device, then attempt to reconnect.
App Displays Errors, Crashes Frequently, or Malfunctions
1. Try quitting the app and reopening it.
2. Check for available updates for the app, and if present, update to the latest version.
3. If the problem persists, consider uninstalling and reinstalling the app.